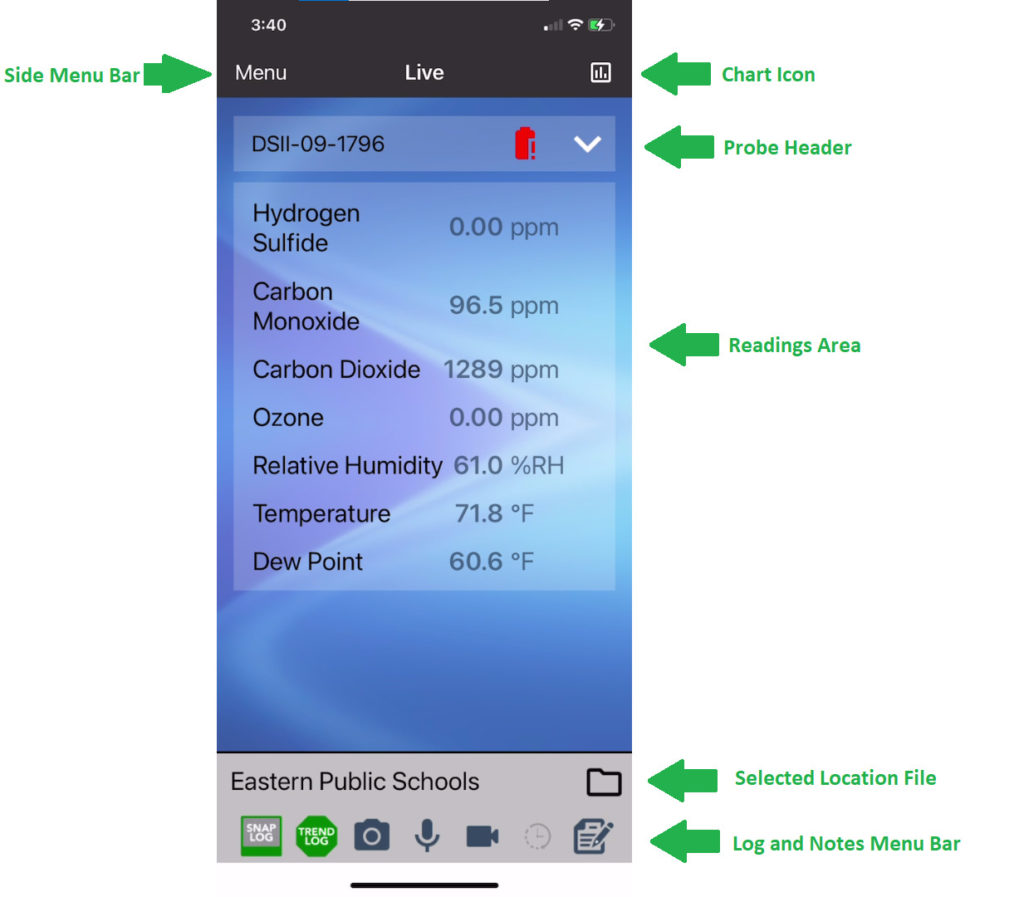
Clients who have not yet purchased instrumentation from GrayWolf can use the application in DEMO MODE – You can simulate a DirectSense II-IAQ probe and a DirectSense II-TOX probe by selecting SIDE MENU BAR / READINGS / START DEMO.
To connect to your Bluetooth-enabled DSII probes and GrayWolfLive-enabled devices, use SIDE MENU BAR / READINGS / SELECT DEVICES. For BLE devices, make sure the DSII probe is powered on and select the probes when they appear in Bluetooth Devices list.
For GrayWolfLive cloud enabled devices, log into GrayWolfLive using your email and password to access all devices available in your account. GrayWolfLive Account required, please contact sales for information on GrayWolfLive or click here.
Live data will appear in the READINGS AREA. If the probe is still stabilizing, the readings will be grayed out until they are fully stabilized and then they will appear black. You can check on the stabilization status by tapping the PROBE HEADER. If readings are not updating, they will appear as Offline/ Disconnected. In this case, the app will continue to search for the device for several minutes.
To enable/ disable parameters or change units, either tap on the readings in the READINGS AREA or click the PROBE HEADER to view a list of all available parameters. Click the > arrow to the right of the parameter access units to enable/disable readings. Tapping on the PROBE HEADER will also provide information about the probe including status, uptime and battery level.
To select a Location Log File to store your logged data, select SIDE MENU BAR / LOG / LOCATIONS or tap the folder icon on the main screen (SELECT LOCATION FILE). You can use the ADD LOCATION button to create a new Location Log File or CONFIRM to select a different Location.
Start a TREND LOG or take a single SNAP SHOT LOG using the icons on the LIVE Screen or use SIDE MENU BAR / LOG menu.
Once a Location Log File is selected, you may use the SIDE MENU BAR LOG NOTES items or the icons on the LOG AND NOTES MENU BAR to associate pictures, videos, audio, text notes and events with your logged data.
After you have captured your data, you can SHARE or EXPORT the data using the SIDE MENU BAR LOG LOCATIONS or the folder icon (ADD LOCATION). A text .CSV file is created automatically along with a GrayWolf Location File (.LCZ) and the files may be emailed or shared via whatever methods are enabled on your device (Google Drive, OneDrive, AirDrop, DropBox, Teams, etc.). To open a GrayWolf Location Log File (which will include photos and videos and other notes), you must use WolfSense PC which is available for free to GrayWolf Customers. Click here for more information on WolfSense PC.
Data files may be encrypted when sent via email. If a custom password is selected, it must also be entered into each copy of WolfSense PC. See, SIDE MENU BAR / SETTINGS / DATA FILE SECURITY for options. Additionally, you may have a text only .CSV file generated along with your GrayWolf Location Log File so the file may be opened without WolfSense PC.
© 1998-
by GRAYWOLF SENSING SOLUTIONS, LLC. All Rights Reserved.